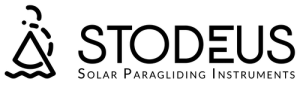UltraBip : notice d'utilisation détaillée & FAQ
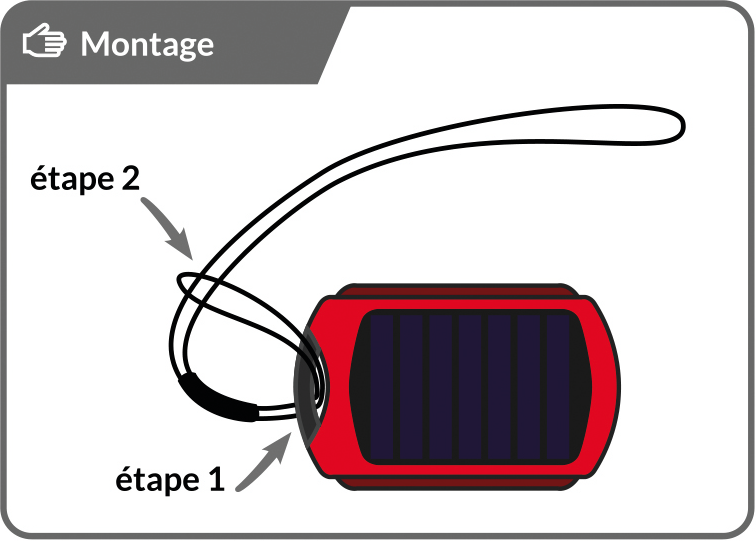
Montage : Réalisez une tête d’alouette avec la suspente d’attache afin de sécuriser l’UltraBip.
- Passez la petite boucle de la suspente d’attache dans la poignée de l’UltraBip.
- Faites passer l’autre extrémité de la suspente (grande boucle) à l’intérieur de la petite boucle.

L’installation sur la bretelle de la sellette ou sur le cockpit est recommandée.
(à distance de votre radio afin d’éviter les interférences)
Position de l’antenne GPS : Pour obtenir la meilleure réception satellite, placez l’appareil en direction du ciel, comme indiqué sur le schéma.
Note :
Même durant votre préparation, assurez-vous que rien ne recouvre l’UltraBip, et que l’antenne (derrière la poignée) soit bien placée en direction du ciel.
L’enregistrement de la trace commence 1 minute avant la détection de décollage (si le fix GPS a bien eu lieu). Ou bien, dans le Configurator, vous pouvez désactiver la détection de décollage, et l’enregistrement commencera dès le fix GPS établit, et continuera tant que l’appareil est allumé.
Info :
l’UltraBip a été conçu spécialement pour l’utilisation en parapente. Nous ne garantissons pas un fonctionnement optimal en voiture, à la maison, ou à proximité de bâtiments.
La fréquence d’enregistrement du GPS est de 1Hz.

Recherche GPS : Le fix GPS se fait en 30 secondes dans des conditions optimales. Plus la LED orange clignote, plus le nombre de satellites en vue augmente. Lorsque le fix GPS est établit, la LED ne clignote plus.
L’UltraBip étant un appareil très faible consommation et solaire, il a besoin de conditions optimales pour faire un fix GPS en moins de 1min : au déco, dans une zone bien dégagée, avec un ciel clair, poignée dirigée vers le ciel.
Note :
Sans fix GPS, votre trace ne sera pas enregistrée, mais le vario audio sera quand même activé.
Lors de l’acquisition des satellites, la consommation de batterie est importante.
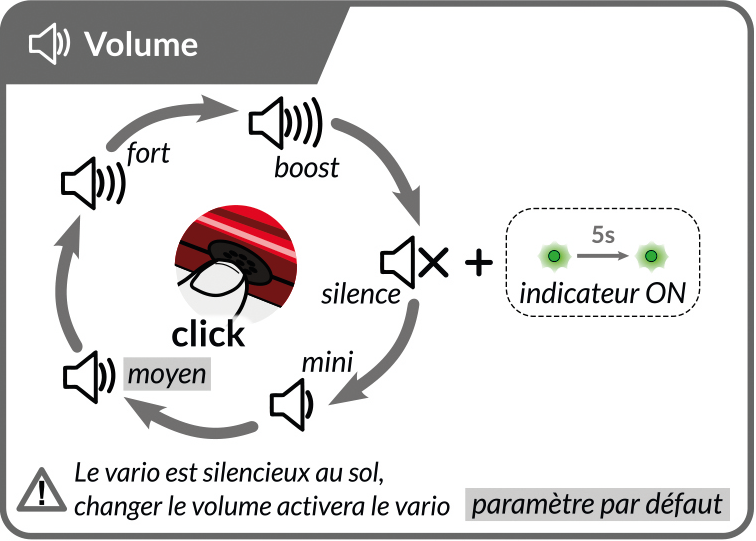
Volume : Vous pouvez sélectionner parmi cinq volumes différents par un simple clic sur le bouton, à tout moment.
Vario silencieux : le volume de la voix et le comportement de la LED sont configurables dans le Configurator.
Le vario est silencieux au sol. Au sol, changer le volume activera le vario qui par défaut est silencieux tant que vous n’avez pas décollé (paramétrable, voir section “alarme de descente”).
Note : Le volume du vario est consommateur d’énergie : lorsqu’il est au maximum, la consommation de batterie est importante.
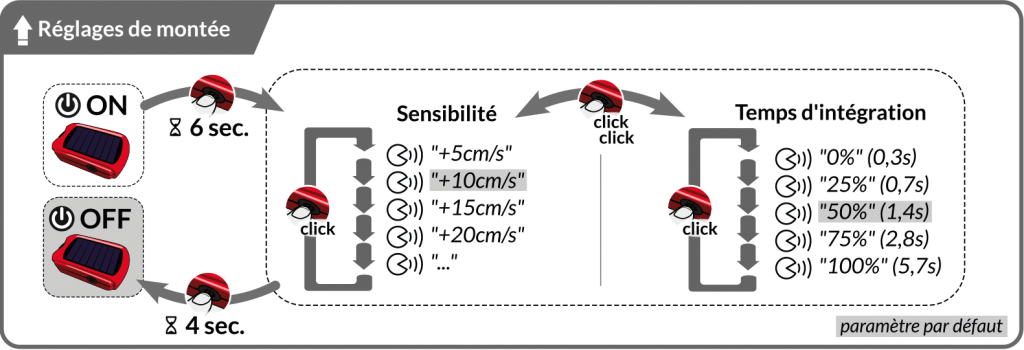
Réglages des bips de montée : Vous pouvez changer la sensibilité de montée sans passer par le Configurator (juste avant de décoller par exemple), en suivant le schéma ci-dessus. Si vous avez plusieurs profils, vous devrez en sélectionner un en premier lieu.
Pour entrer dans le menu de réglage du vario :
- L’UltraBip doit être allumé.
- Puis, faites un appui long d’au moins 6 secondes sur le bouton.
- Puis, chaque clic change de réglage.
- Lorsque vous avez choisi votre sensibilité de montée, effectuez un double-clic pour passer au réglage du temps d’intégration.
- Chaque clic change de réglage.
- Validez votre choix en effectuant un appui long de 4 secondes sur le bouton.
Note : Un temps d’intégration lent permet d’avoir un vario amorti et moyenné, pour une meilleure compréhension de l’information. Idéal pour les ascendances faibles à large rayon de virage.
Un temps d’intégration très court permet d’avoir un vario instantané et rapide. Idéal pour les thermiques sous le vent, hachés, difficiles à exploiter.
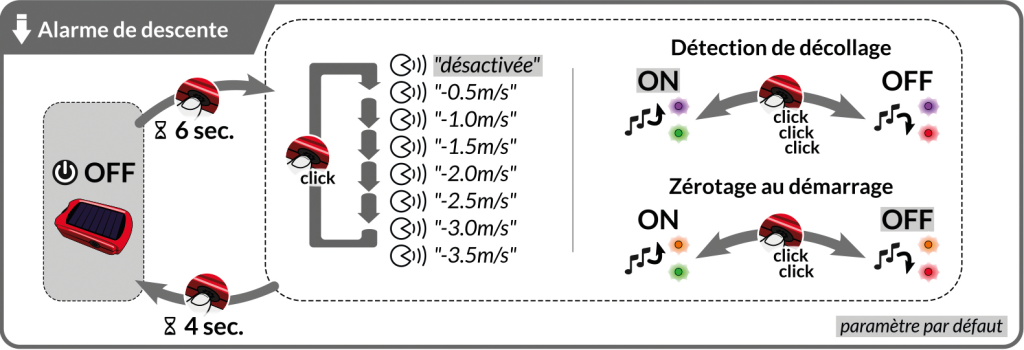
Réglage de l’alarme de descente : Vous pouvez changer l’alarme de descente sans passer par le Configurator (juste avant de décoller par exemple), en suivant le schéma ci-dessus. Si vous avez plusieurs profils, vous devrez en sélectionner un en premier lieu.
Pour entrer dans le menu de réglage de l’alarme de descente :
- L’UltraBip doit être éteint.
- Puis, faites un appui long d’au moins 6 secondes sur le bouton.
- Puis, chaque clic change de réglage.
- Si vous le souhaitez, vous pouvez activer ou désactiver la détection de décollage par un triple-clic.
- Si vous le souhaitez, vous pouvez activer ou désactiver le zérotage au démarrage par un double-clic.
- Validez votre choix en effectuant un appui long de 4 secondes sur le bouton.
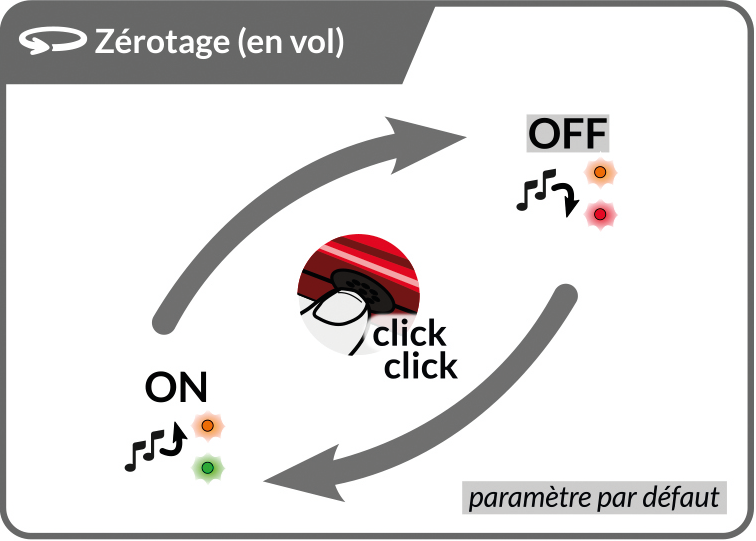
Zerotage : brèves modulations vous indiquant une zone de très faible ascendance, pas assez forte pour enrouler mais potentiellement proche d’un thermique (vario allant de -50cm/s jusqu’au taux de montée sélectionné, par défaut +15 cm/s).
Seuils configurables dans le Configurator.
Afin d’activer ou désactiver cette option, double cliquez sur le bouton à tout moment lorsque l’instrument est allumé.
Note : Il est aussi possible d’avoir le zérotage activé dès l’allumage, voir section “réglages de l’alarme de descente”.
Lorsque le vario est silencieux ou désactivé, l’annonce vocale manuelle est activée au double-clic.

Demandez les informations de vol à tout moment, par double-tap ou double-clic (si vario silencieux ou désactivé) sur l’appareil.
Note : La force du double-tap, la désactivation du double-tap au sol, et le format de l’annonce sont configurables dans le Configurator.
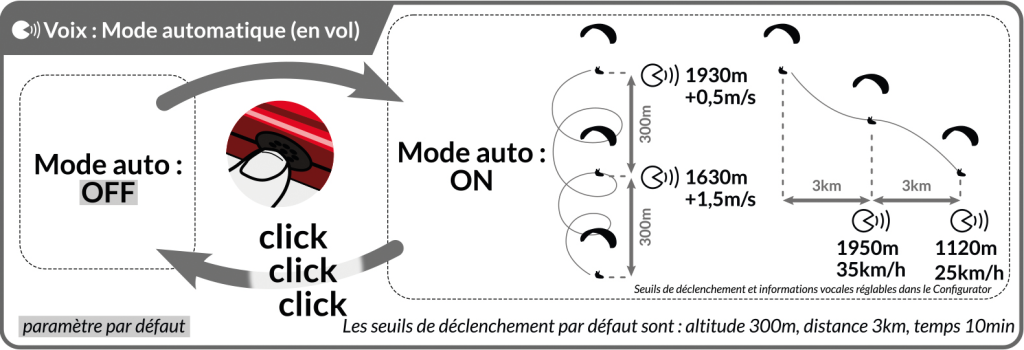
Vous pouvez activer ou désactiver le mode vocal automatique : annonce des informations de vol lorsque les conditions de distance, d’altitude, ou de temps sont rencontrées.
Informations vocales de vol :
- Vitesse sol GPS (si disponible)
- Altitude (MSL), calibrée à partir du GPS à l’allumage, barométrique pendant le vol
- Taux de montée moyen
- Cap
- Heure (penser à paramétrer le fuseau horaire dans le menu Système du Configurator)
- Durée du vol
et plus encore…
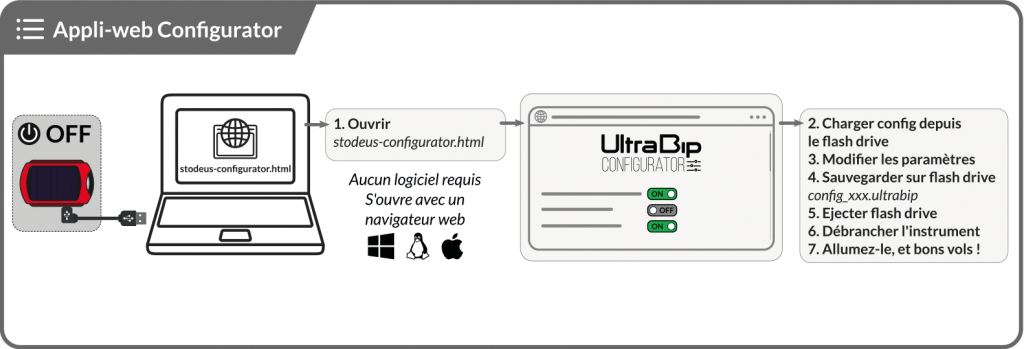
Il n’y a pas besoin d’installer de logiciel. Fonctionne sur Windows, Linux, Mac avec un navigateur web, même hors-ligne.
Utilisez Chrome ou Firefox. Plus d’infos sur la page du Configurator.
Dans le Configurator, vous pouvez créer jusqu’à trois profils différents (cross, bivouac, biplace, acrobatie, et bien d’autres).
Assurez-vous de bien sauvegarder le fichier de configuration à la racine de l’instrument, et la sélection du profile sera demandée à chaque allumage.

Pour visualiser un vol : Connecter l’UltraBip avec un câble USB à votre ordinateur, récupérer le fichier IGC correspondant (dans le dossier “tracks”), le charger sur un visualisateur en ligne de type IGC Webview, VisuGPS, CFD, ou XContest.
Aussi, vous pouvez charger le fichier KML dans Google Earth afin de visualiser votre tracé en 3D.
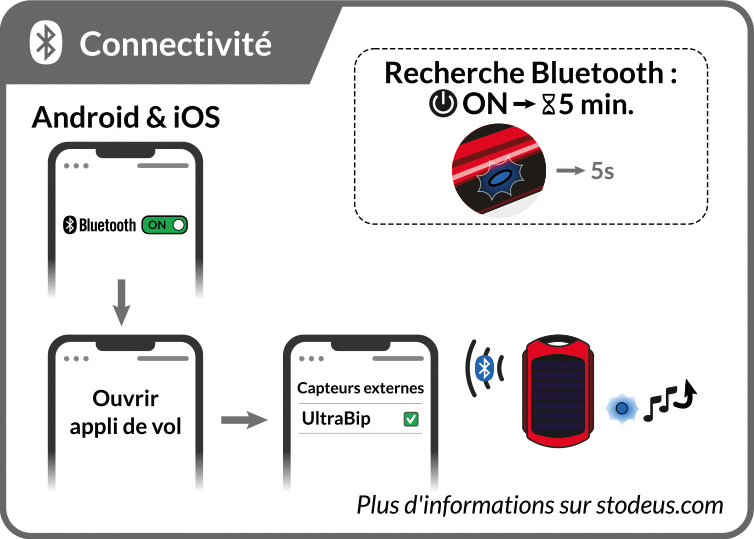
L’UltraBip se connecte via Bluetooth à votre application de vol favorite sur Android et iOS (XCTrack, FlySkyHy, FlyMe, SeeYou Navigator, LK8000, et plus encore)
Afin d’établir la connexion entre l’UltraBip et votre app de vol, il n’y a pas besoin d’appairer l’UltraBip à votre smartphone dans le menu Bluetooth (sauf pour le mode télécommande).
Retrouvez ici les guides de connectivité Bluetooth par app de vol.
Note: l’UltraBip fonctionne aussi de manière indépendante. Le connecter n’est pas obligatoire, car l’UltraBip enregistre votre trace et vous donne toutes les informations de vol en vocal.
Pour les personnes électrosensibles, il est possible de totalement désactiver le Bluetooth via le Configurator.

La charge solaire en vol est garantie avec les paramètres par défaut (volume mini ou moyen, réglages vario par défaut, voix auto, alarme de descente et zérotage désactivées, …)
L’autonomie de l’UltraBip dépend bien évidemment de l’ensoleillement, ainsi que des options activées dans le Configurator (voir indication de consommation pour chaque paramètre).
Note : Si la batterie est complètement vide, à l’allumage, l’UltraBip émettra un bip, puis la mélodie d’extinction, et la LED clignotera rouge quelques secondes.
Vous pouvez soit connecter l’appareil à votre ordinateur en tant que clé USB, soit le charger en utilisant le chargeur secteur de votre smartphone (ou allume-cigare, batterie externe, etc). N’importe quelle source de n’importe quelle puissance (de 200mA à 4A) peut être utilisée.
Note: L’appareil a un connecteur USB standard (USB-C) et peut être chargé avec n’importe quel câble. Vous pouvez utiliser n’importe quel chargeur USB, 5V standard ou Quick Charge (QC), Power Delivery (USB-C PD) car l’appareil est entièrement conforme à la norme USB.
Lors de la charge par USB, l’appareil consommera jusqu’à 200mA maximum. La charge est complète en 2 heures.
Lors de la charge par USB, le niveau de charge est indiqué par la LED de l’UltraBip (lorsqu’il est éteint) :
- Lorsqu’il est en train de charger, la LED clignote lentement rouge.
- Lorsque la charge est terminée, la LED s’allume vert fixe, et après une heure, elle s’éteint complètement.
L’UltraBip charge en permanence lorsqu’il est au soleil (qu’il soit éteint ou allumé) ! La charge solaire n’est pas signalée afin d’économiser la batterie. Comptez environ 20h de plein soleil direct pour le charger jusqu’à 70%.
Note : la charge solaire donnera de meilleurs résultats sous le plein soleil direct (pas couvert, pas nuageux). Attention à ne pas laisser l’UltraBip derrière une vitre ou le pare-brise de votre voiture, cela ne chargerait pas votre UltraBip et endommagerait la batterie.
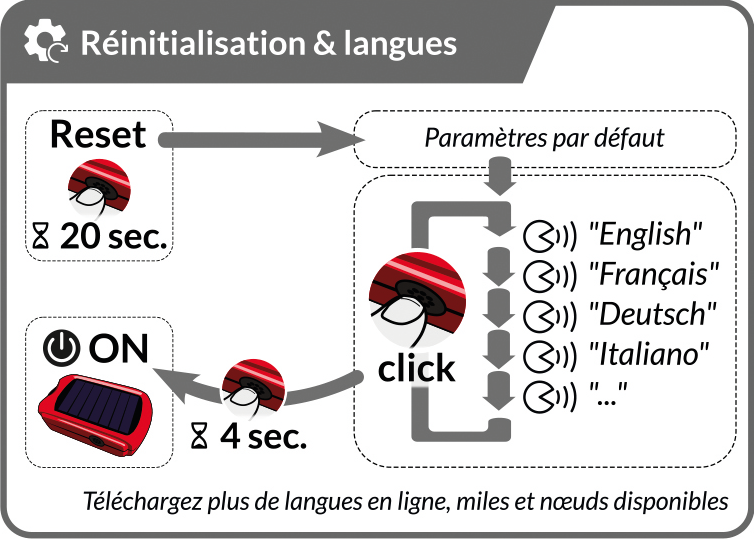
Effectuez une réinitialisation usine à tout moment : les paramètres par défaut seront appliqués, et vous devrez à nouveau choisir votre langue.
Note : votre dernier fichier de configuration sera sauvegardé sous before-reset-config.ultrabip.
Langues : d’autres langues peuvent être téléchargées ici.
Paramètres par défaut :
- 1 profil
- Voix mode manuel : ON
- annonce : altitude, vitesse, taux de montée moyen
- Voix mode automatique : OFF
- GPS : ON
- détection de décollage : ON
- Format d’enregistrement : IGC et KML
- Vario Instantané : ON
- seuil de montée : 10cm/s
- temps d’intégration : 50%
- alarme de descente : OFF
- zérotage : OFF
- vario silencieux au sol : ON
- Connectivité : ON
- Extinction automatique : après 30min d’inactivité
Ici, téléchargez la version imprimable de la notice d'utilisation
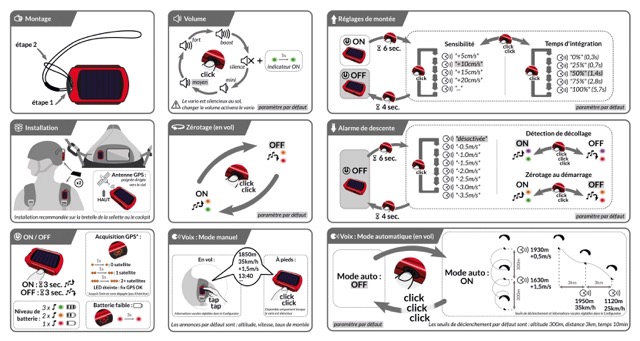
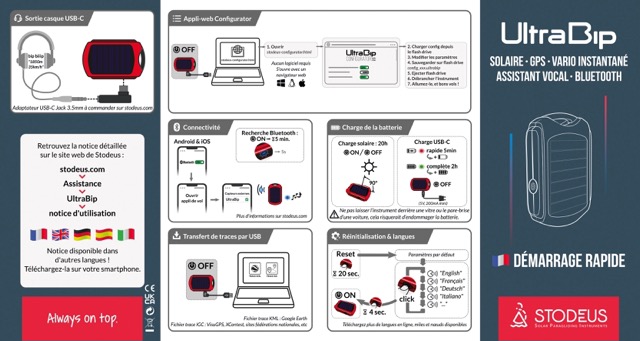
UltraBip : FAQ
Connectivité Bluetooth :
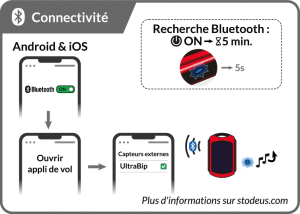
Afin d’établir la connexion entre l’UltraBip et votre appli de vol, il n’y a pas besoin d’appairer l’UltraBip à votre smartphone dans le menu Bluetooth.
Retrouvez ici les guides de connectivité Bluetooth par app de vol.
Oui ! L’UltraBip peut être connecté via Bluetooth aux smartphones et tablettes Android et iOS !
Le transfert de données vers l’app de vol ne peut pas se faire par USB, car le Bluetooth est plus économe en énergie. De plus, le Bluetooth offre une connexion plus fiable par rapport à l’utilisation d’une connectique physique qui pourrait se détériorer. Cette méthode laisse également le port USB du téléphone libre pour une powerbank.
Oui, à condition d’avoir activé l’enregistrement de trace dans le Configurator.
Démarrage :
Il vous suffit de le mettre en charge sur secteur (pas sur powerbank, pas sur ordinateur) pendant une nuit avec un chargeur et un câble que vous savez fonctionnel (essayez de charger votre smartphone d’abord). Il est normal que la LED ne s’allume pas.
Configuration :
L’UltraBip peut être connecté à n’importe quel Windows, Linux, ou Mac.
L’UltraBip ne doit en aucun cas être formaté.
Si l’instrument a été formaté, vous devez installer au moins un pack de langues. Cliquer ici pour aller sur la page de téléchargement des voicepacks.
Mises-à-jour :
Cliquer ici pour aller sur la page de téléchargement des voicepacks.
Il doit toujours y avoir au moins un pack de langue dans le dossier “voices”.
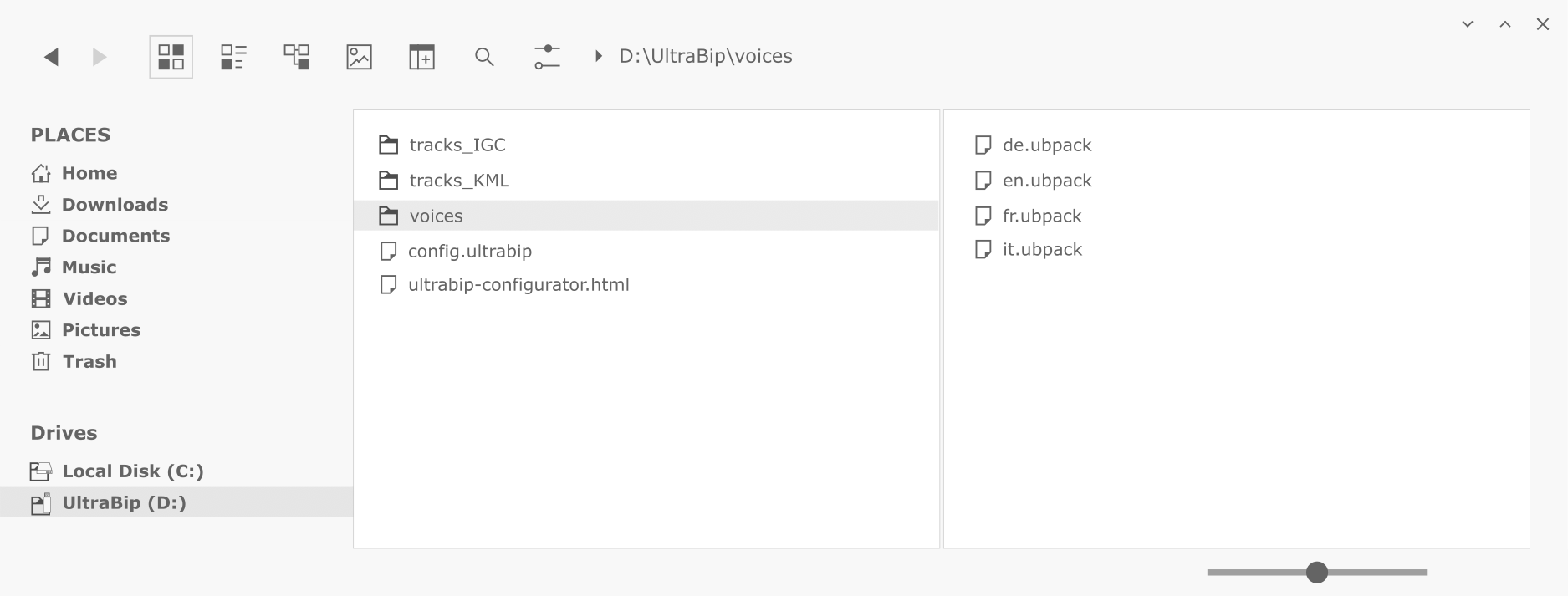
Lorsque vous branchez l’UltraBip à votre ordinateur, il apparaît comme une clé USB dans votre explorateur de fichiers ou finder.
Son arborescence à la racine doit être comme suit :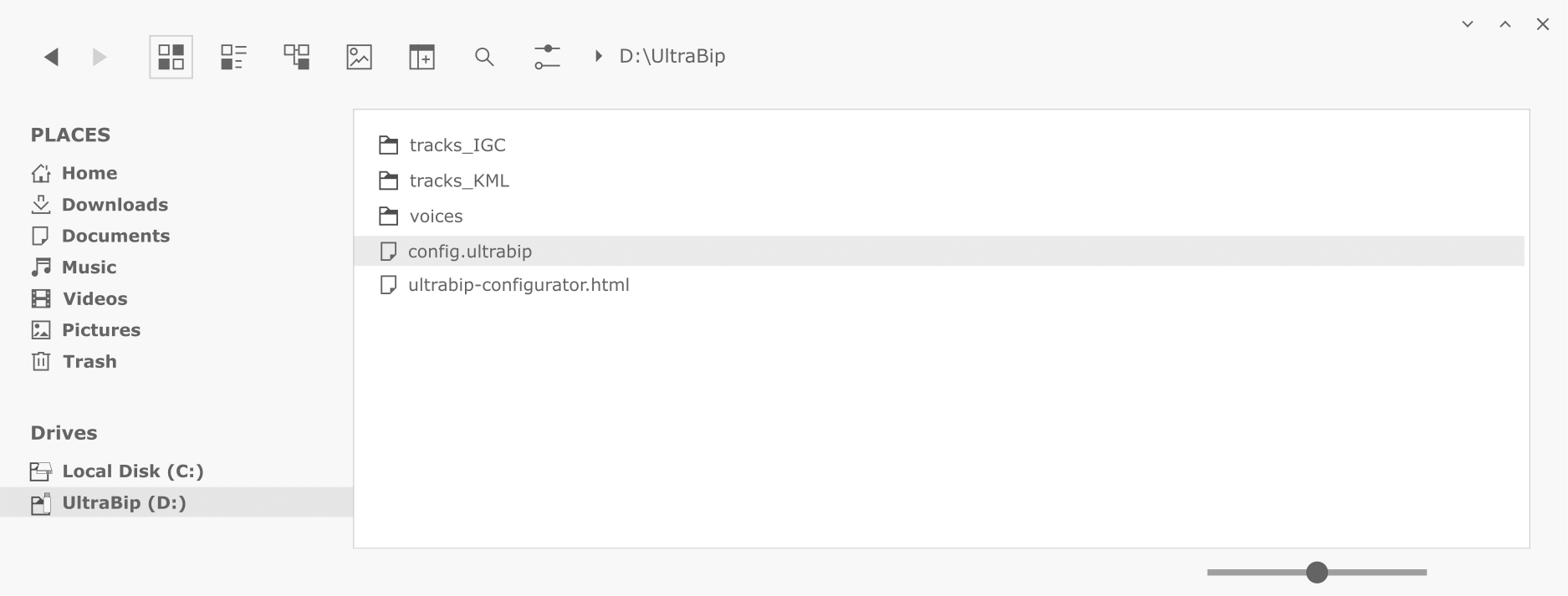
Le dossier “voices” doit toujours contenir au moins un pack de langue. Vous pouvez supprimer les packs de langue que vous n’utilisez pas.
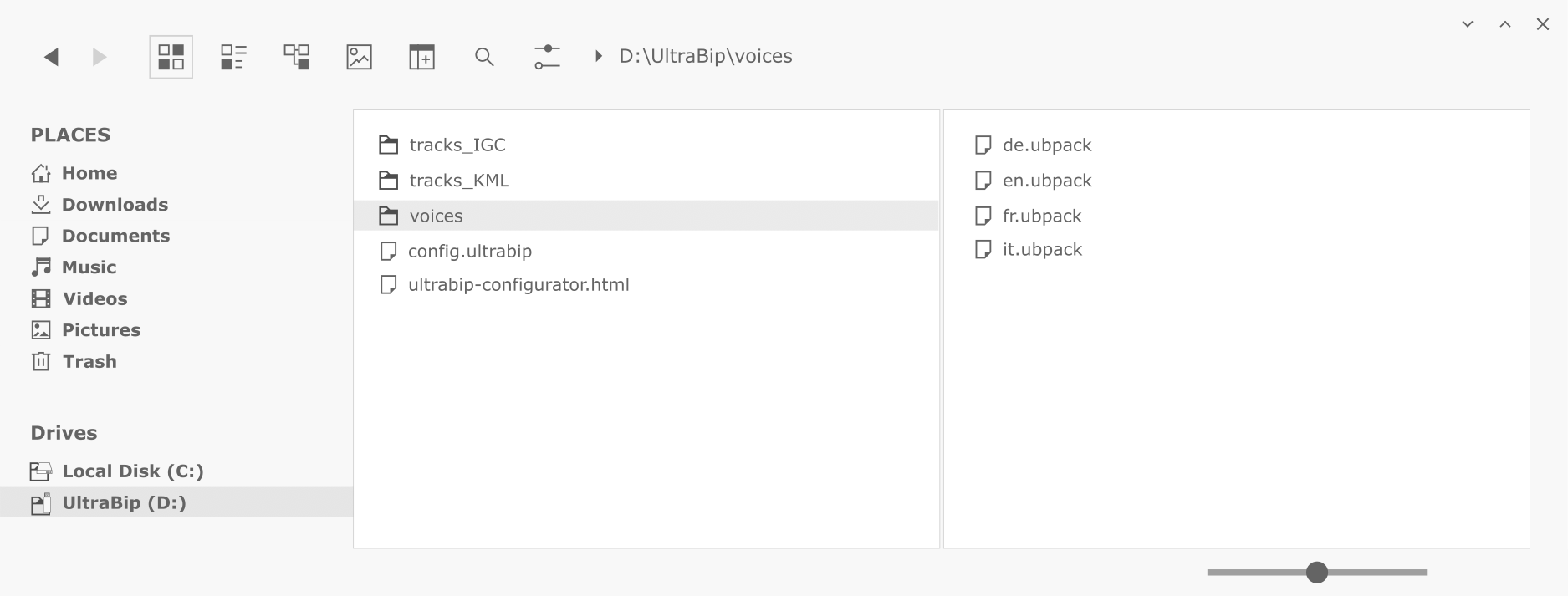
Les dossiers “tracks_IGC” et “tracks_KML” contiennent les traces enregistrées. Elles sont classées comme suit. Le sous-dossier KML “ON_GROUND” contient les mêmes traces KML, mais avec tous les points enregistrés collés au sol. Utile pour les traces faites à pieds.
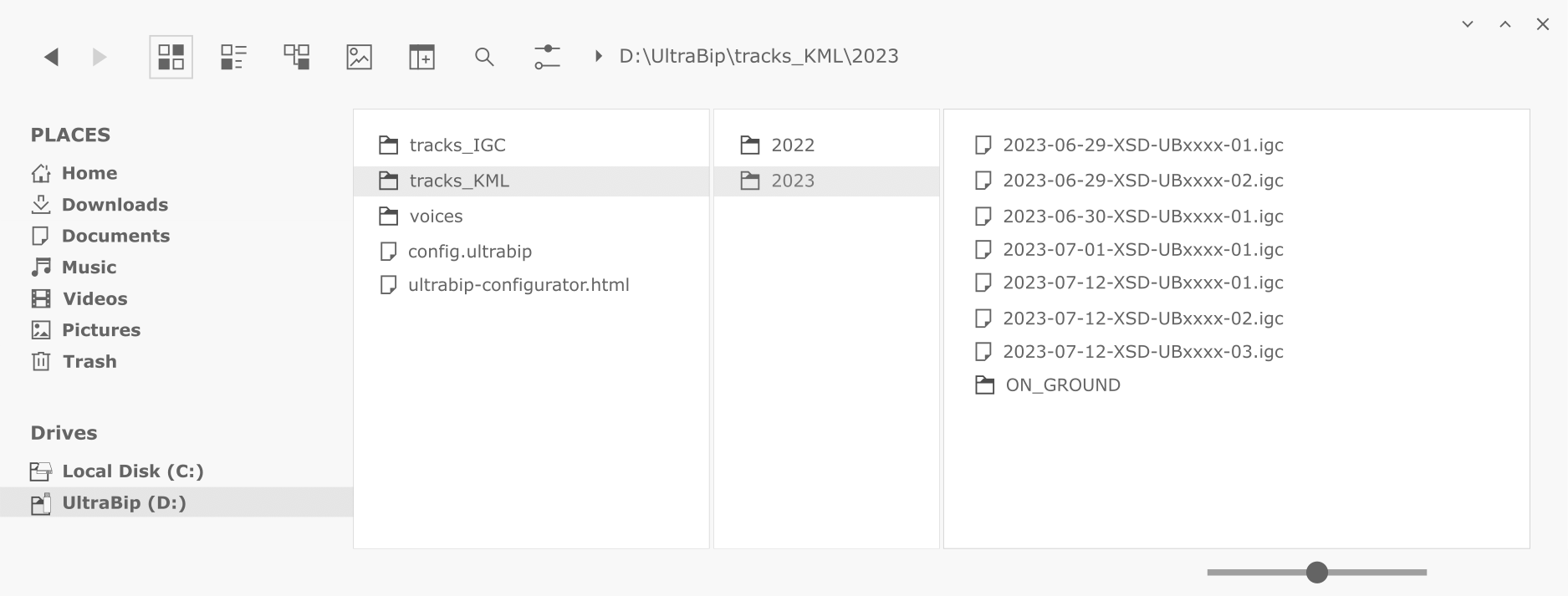
Les fichiers traces peuvent être supprimés si besoin, tant que les dossiers “tracks_IGC” et “tracks_KML” restent.
- Éteindre l’appareil
- Le connecter en USB à un ordinateur
- Ouvrir le Configurator
- Cliquer sur “Charger config”, et suivre les instructions
- Le numéro de version sera visible sous Système > avancé (voir capture d’écran ci-dessous)
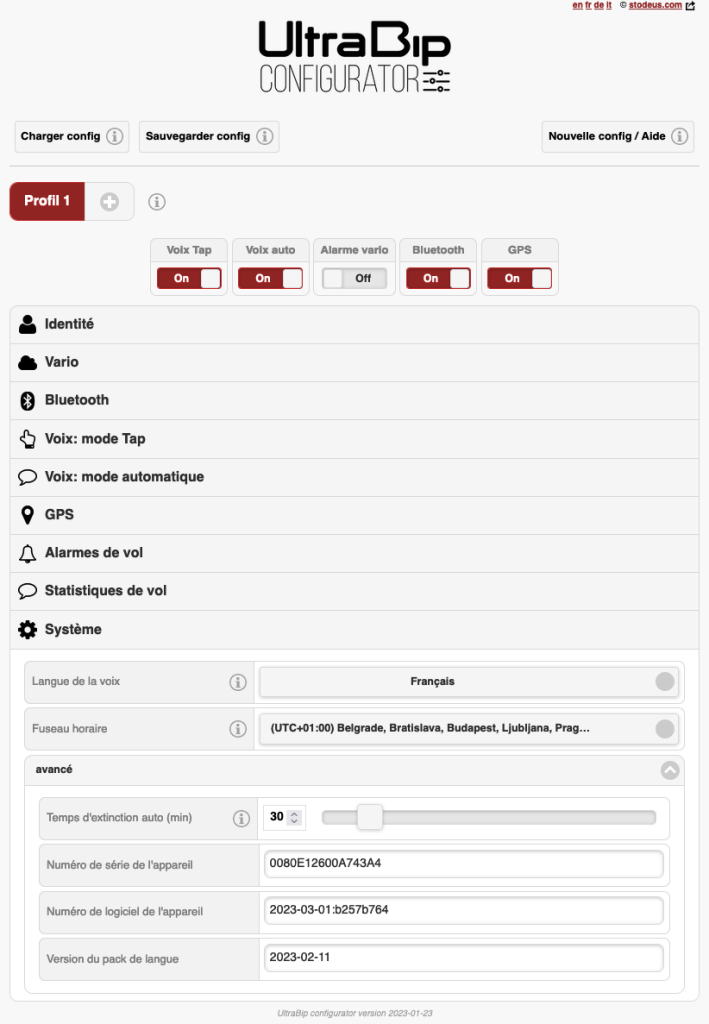
Vario :
Le vario est silencieux au sol par défaut : vous devez décoller pour activer le vario (variation de plus de 1,5m/s).
(alternativement, changer le volume activera aussi cette fonction)
Lorsque la batterie est très faible, le volume diminue afin de consommer le moins d’énergie possible et ainsi permettre à l’UltraBip de continuer à enregistrer la trace le plus longtemps possible.
En vol, l’UltraBip se recharge via sa cellule solaire, et lorsque le niveau de batterie remontera, alors le volume remontera.
Ce n’est pas un bug, c’est une fonctionnalité : le zérotage !
Ce son est fait de courtes modulations vous indiquant de faibles ascendances (de -30cm/s à votre réglage de taux de montée, par défaut +15cm/s), pas assez fortes pour enrouler, mais qui vous aideront à trouver le thermique proche.
Pour l’activer ou le désactiver, il vous suffit de double-cliquer sur le bouton.
- Lorsqu’il est activé dans le Configurator, l’UltraBip peut annoncer le taux de montée moyen. Il est intégré sur les 10 dernières secondes précédent l’annonce.
GPS :
L’UltraBip peut stocker plus de 10 000 vols !
Oui, l’UltraBip peut enregistrer votre trace en randonnée, à vélo, ou à ski. En revanche, nous ne fournissons pas de support pour un usage autre qu’en parapente.
L’UltraBip a été spécifiquement conçu pour le parapente. Il a besoin d’une bonne réception des satellites, et peut donc perdre des satellites lorsqu’il se retrouve sous les arbres en forêt par exemple, par conséquent il peut y avoir des trous dans la trace.
L’UltraBip n’est pas waterproof, nous recommandons de ne pas l’utiliser à bord d’un bateau.
Oui, à condition d’avoir activé l’enregistrement de traces dans le Configurator.
Le fichier IGC enregistré est certifié FAI-CIVL.
Charge :
Oui, n’importe quelle source de n’importe quelle puissance (de 200mA à 4A) peut être utilisée : ordinateur, chargeur de smartphone, allume-cigare, batterie externe (de n’importe-quelle capacité).
Les instruments Stodeus ont un connecteur USB standard et peuvent être chargés avec n’importe quel câble. Vous pouvez utiliser n’importe quel chargeur USB, 5V standard ou Quick Charge (QC), Power Delivery (USB-C PD) car les instruments sont entièrement conformes à la norme USB.